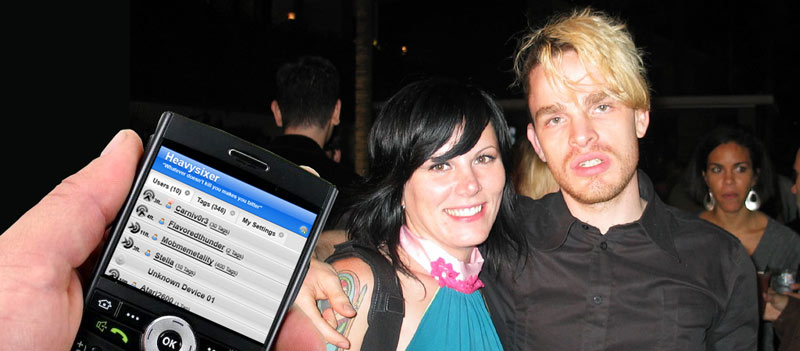
Meta Mesh Screen Shots
Loading Screen
The Loading screen is a very minimal screen, which displays each time the MetaMesh application loads. The circular "spinner" graphic will spin, while MetaMesh collects information about the local network.
My Settings Tab
When a user select the "My Settings" tab, they will be taken to a screen arranged into three areas "Username","Moto" and "Tags". Functionality- Change Username — The user can pick any name they what to associate with their MetaMesh account. The username is the name that will appear, when other users browse their local area network with MetaMesh.
- Change Moto — A moto is a implicit affinity group, which users can join or create. When a user creates a moto, they allow others to "adopt" it as their own, and implicitly join together in a loose group. User can see how many other users live by their moto by looking next to the moto label. Users can create, select and remove motos by clicking on the grey arrow, which toggle a drop-down menu.
- View Personal Tags — The personal tags section lists the tags the user has ascribed to others. If a tag is clicked they navigate to the tag view screen.
- Search —The search bar allows you to search on any of the entities of the system.
Users Tab
This is the initial screen, which users will see when they first log on. The local user browser affords the user the ability to see what other MetaMesh users are available in their vicinity. Each row is composed of:
- Range Finder — A range finder, which gives the user an approximation of the physical distance and direction of the other MetaMesh users.
- User Icon — The user icon which contains three states:
- missing — non-recognized device
- grey — MetaMesh user, which the user has never tagged.
- colored — MetaMesh user, which the user has tagged in the past.
- colored with heart — MetaMesh user, which has reciprocal tags with the user.
- Username — The username is a custom nickname chosen by that user.
- Tag Count — A tally of the tags ascribed to that user.
Functionality
- View Tag — The user can click on any of the usernames to bring up their meta-profile view
- Search — The search bar allows you to search on any of the entities of the system.
Tags Tab
The tag browser affords the user a view of all tags associated with the MetaMesh users within their vicinity. The tags have two colors "blue" for tags which do not occur in the user's own tag list, and "red" for tags that do. The tags can be viewed in two formats:
- Tag Cloud — A list where tags are scaled in font-weight and size in proportion to the number of times they appear.
- List View — The list view is an alphabetical sort. Each tag also includes a count at the end to denote the total number of times it appears in the tag list.
Functionality
- Tag View — Any tag can be clicked to view the users associated with that tag list.
- Search — The search bar allows you to search on any of the entities of the system.
Tag View
When a user clicks a tag, they are taken to a screen which displays only the users in their vicinity that contain that tag.
Functionality
- View User — Users can click on the username of any of the returned MetaMesh users to go to the user view screen.
- Search — The search bar allows you to search on any of the entities of the system.
User View
The user view screen displays all of the meta data associated with the selected user. The screen is composed of a info display, a form to add new tags, a list of the tags ascribed to the user sorted by owner.
Functionality
- Add A Tag — When a user begins to type into the text field the application will try and automatically complete or suggest tags, which may be appropriate for this user based on how others have tagged them.
- Delete A Tag — Users can delete any tags they previously added to the user.
- Create A Tag Request — Users can click any tags given to this user by others. Doing so will take the user to the tag request screen.
- Search — The search bar allows you to search on any of the entities of the system.
Tag Requests
If a user's client has a mail icon next to the signal strength bar at the top right of the interface it means they have Tag Requests from others. Tag Requests are tasks given to the user by other MetaMesh users. When a user clicks on a tag associated with another user, that user gets a request to tag someone new with the selected tag. For example user (a), clicks on the tag "good cook" from user "b"'s profile. This click creates a Tag Request in user "b"'s account on behalf of user "a". When user "b" tags another MetaMesh user with the phrase "good cook", MetaMesh will notify user "a" next time the two of them are in close proximity.
Functionality
- Cancel Request — The user can reject any request by clicking on the "X".
- View Tag — Clicking on any tag takes the user to the tag view screen.
- Search — The search bar allows you to search on any of the entities of the system.